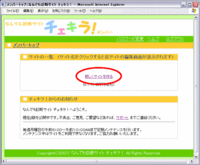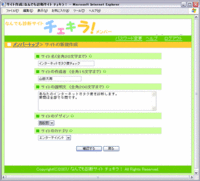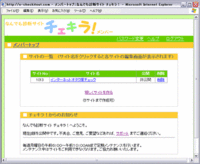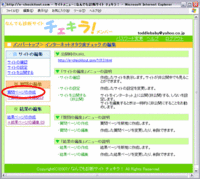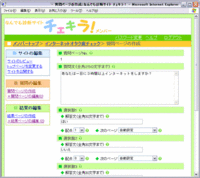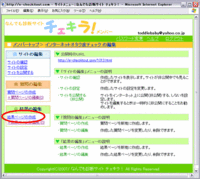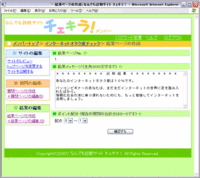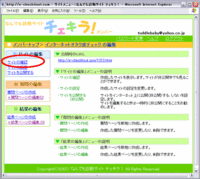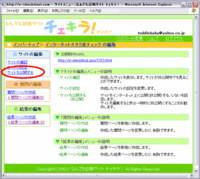なんでも診断サイト チェキラ!β版
 サイトの作り方
サイトの作り方
簡単な診断サイトの作り方を紹介します。
最初にどんなテーマの診断サイトを作るか、どんな質問にするかおおまかに決めておきましょう。
あらかじめ質問などをメモに書いておくと便利です。
全体の流れとしては、以下のような手順になります。
1.サイトの作成
↓
2.質問の作成
↓
3.診断結果の作成
↓
4.公開
では、早速サイトを作ってみましょう。
ここでは例として、インターネットのオタク度を診断するサイトを作りながら説明していきます。
(画像をクリックすると大きな画面が開きます)
1.最初にサイトを作成しましょう。
a. ログイン画面からログインすると、最初の画面に「サイトを作成する」ボタンがあるので押します。
b. サイトの新規作成画面が表示されるので、空白の部分にサイトの情報を入力して、「確認する」ボタンを押します。
内容が正しければそのまま「保存」ボタンも押してください。
c. サイトが保存されると、そのサイトのURLが表示されます。
このURLは後でも確認できるのでメモする必要はありません。
d. メンバーのトップ画面に戻って、サイトが新しく追加されていればOKです。
2.質問ページを作ります。
a. 「メンバートップ」画面で、先ほど作成したサイトのタイトルをクリックしてサイトの編集画面に移動します。
b. 左側のメニューの「質問ページの作成」をクリックして、「質問ページの作成」画面を表示します。
c. まず質問を入力します。
(例)「あなたは一日に3時間以上インターネットをする?」
d. 次に「選択肢1」を入力します。
「解答文」 ・・・ ここには質問の答えを記入してください。
「配点」 ・・・ 訪問者がこの解答を選んだときに加算されるポイントです。
「次のページ」 ・・・ 次のページを指定します。”自動設定”は次の質問があれば
その質問を表示し、もしなければポイントを集計して診断結果
を表示します。
とりあえず”自動設定”のままで構いません。
(例)
「解答文」 ・・・ 「はい」
「配点」 ・・・ 1
「次のページ」 ・・・ 「自動設定」
e. 上と同じようにして、「選択肢2」も設定しましょう。
(例)
「解答文」 ・・・ 「いいえ」
「配点」 ・・・ 0
「次のページ」 ・・・ 「自動設定」
選択肢2〜5は必要に応じで入力します。
今回は選択肢3〜5は入力しません。
f. 入力を終えたら、下の「確認する」ボタンを押し、正しければ「保存」ボタンを押して
ください。
サイトの編集画面に戻り、左側のメニューの「質問ページの編集(1)」となっていれ
ばOKです。
あとで質問ページを変更したい場合は、このメニューから変更できます。
g. 同じように「質問ページの作成」を押して、2〜5ページまで質問を作成してみましょう。
デフォルトでは最大5ページまで質問を作成できます。
3. 診断結果を作成します。
a. 左側のメニューの「結果ページの作成」をクリックして、「結果ページの作成」画面を表示します。
b. 今回は、インターネットオタク度を3段階の結果に分けることにします。
各質問ページのポイントを合計すると5ポイントになるので、以下のように振り分けることにします。
0〜1ポイント → オタク度10%
2〜3ポイント → オタク度50%
4〜5ポイント → オタク度100%
c. それでは結果ページを作りましょう。
「診断結果メッセージ」と「ポイント配分」を入力して、「確認する」ボタンを押してください。
内容が正しければ、続けて「保存」ボタンを押してください。
d. サイトの編集画面に戻り、左側のメニューの「結果ページの編集(1)」となっていればOKです。
あとで結果ページを変更したい場合は、このメニューから変更できます。
e. 同じようにして、「結果ページの作成 」を押して、2〜3ページまで結果ページを作りましょう。
4. サイトを公開します。
a. まず作ったサイトのレビューをしましょう。
左側のメニューの「サイトの確認」を押して、作ったサイトをプレイしてみましょう。
b. もし問題なければ、サイトを公開します。
左側のメニューの「サイトを公開する」を押し、「公開する」ボタンを押してください。
これで訪問者があなたのサイトをプレイできるようになりました。
あなたのサイトの専用URLは、サイトの編集画面の「公開時のURL」に表示されます。
直接このサイトへのリンクを貼る場合は、このURLを使ってください。
これで一通り完了です。おつかれさまでした。